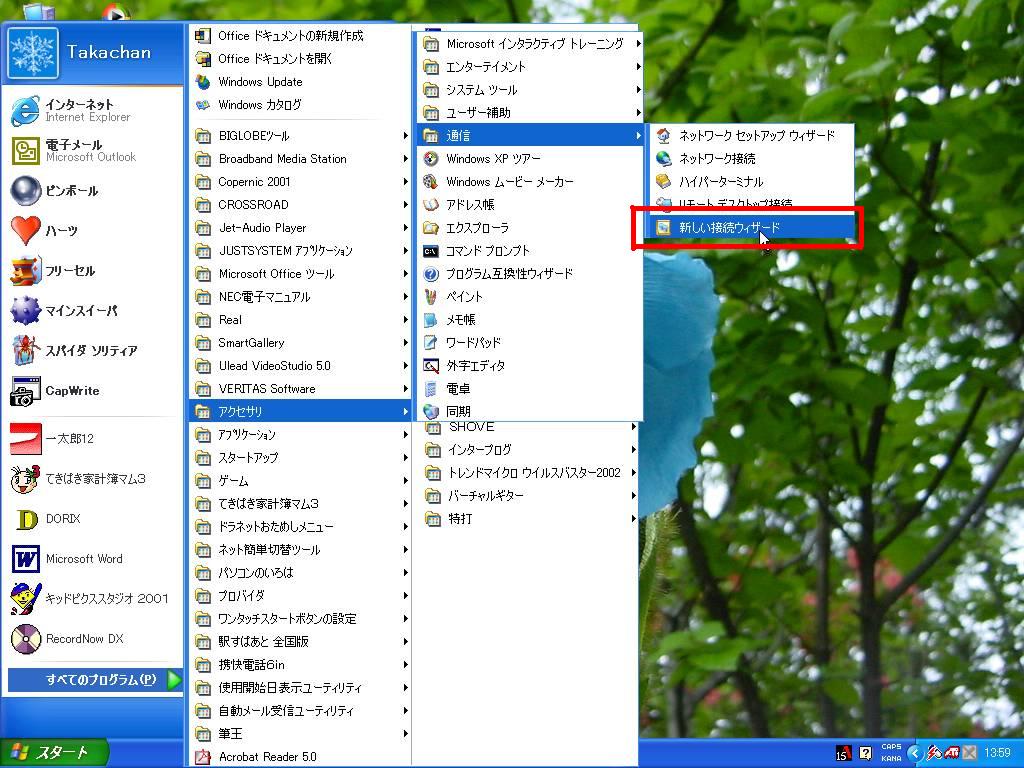 ①「スタート-すべてのプログラム-アクセサリ-通信-新しい接続ウィザード」を選択する。
①「スタート-すべてのプログラム-アクセサリ-通信-新しい接続ウィザード」を選択する。
LAN構築の設定手順
Windows XP Home Editionの場合
Xp Home Editionの場合は、ドメインには参加することができませんが、ワークグループには参加できます。ワークグループに参加すれば、ファイルやプリンタの共有は可能です。
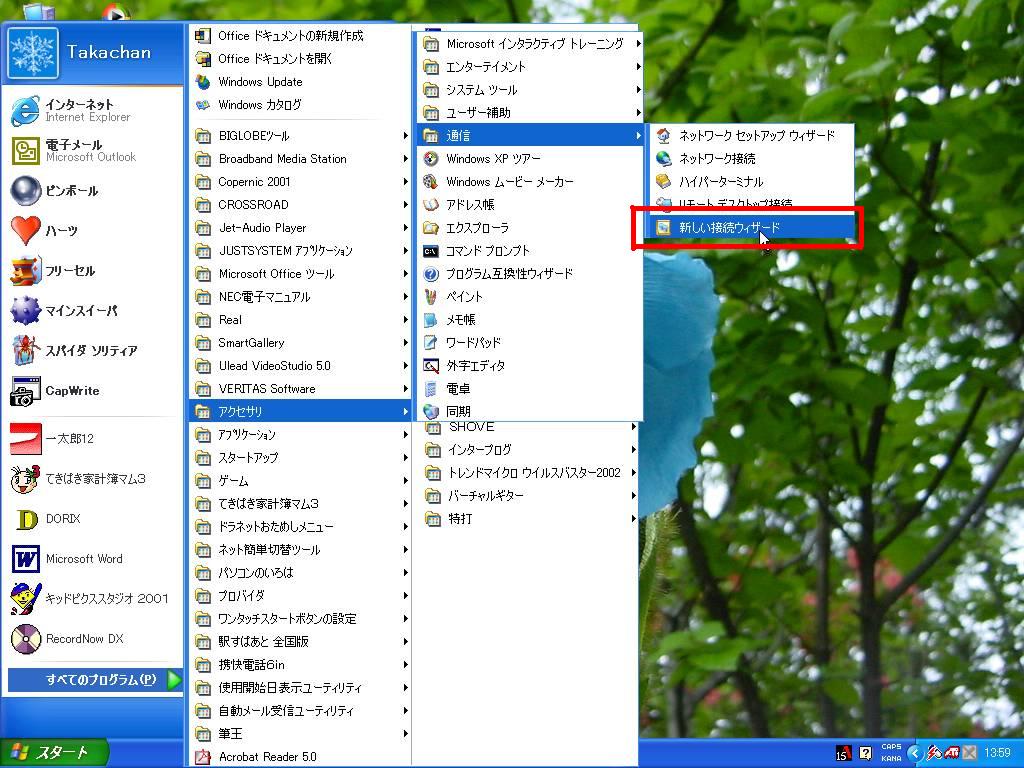 ①「スタート-すべてのプログラム-アクセサリ-通信-新しい接続ウィザード」を選択する。
①「スタート-すべてのプログラム-アクセサリ-通信-新しい接続ウィザード」を選択する。
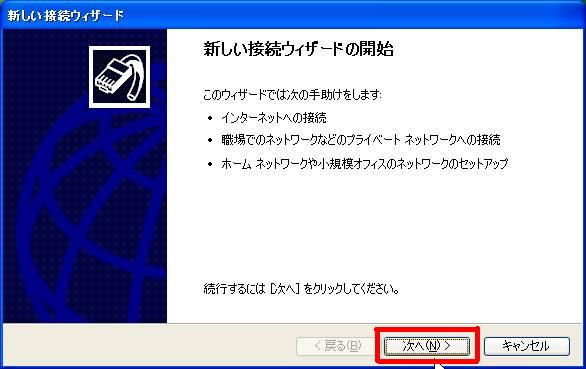 ②「新しい接続ウィザード」が開く。
②「新しい接続ウィザード」が開く。
「次へ」をクリックする。
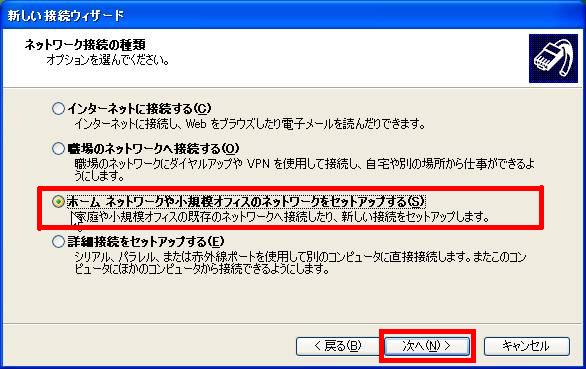
③「ホームネットワークや小規模オフィスのネットワークをセットアップする」を選択し、「次へ」をクリックする。
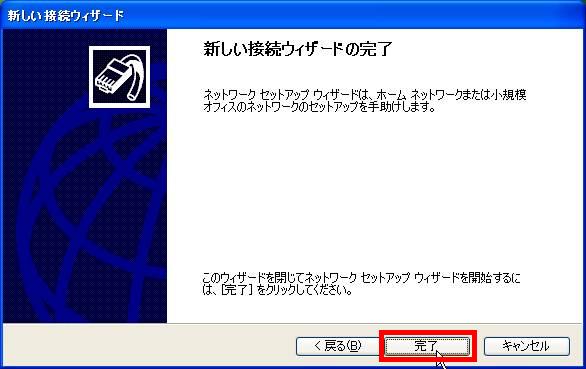 ④「新しい接続ウィザード」が完了する。「完了」をクリックする。
④「新しい接続ウィザード」が完了する。「完了」をクリックする。
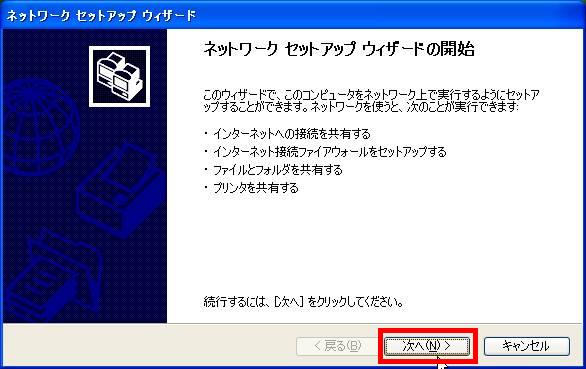 ⑤「ネットワークセットアップウィザード」が開く。「次へ」をクリックする。
⑤「ネットワークセットアップウィザード」が開く。「次へ」をクリックする。
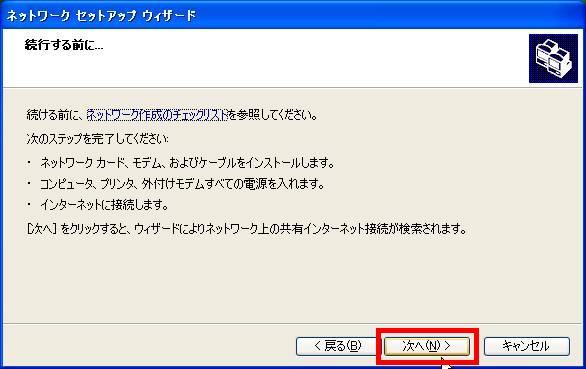 ⑥「接続する前に…」をよく読んで、「次へ」をクリック。
⑥「接続する前に…」をよく読んで、「次へ」をクリック。
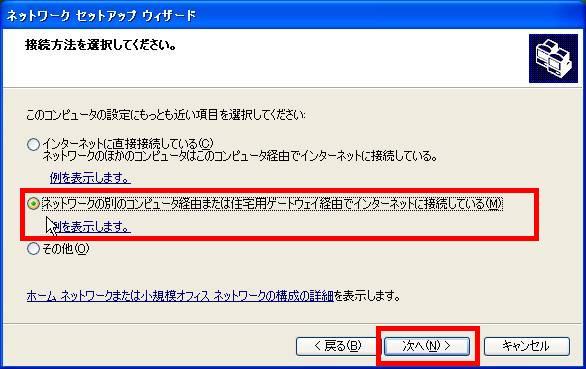 ①「ネットワークを別のコンピュータ経由または住宅用ゲートウェイ経由でインターネットに接続している」を選択し、「次へ」をクリック。
①「ネットワークを別のコンピュータ経由または住宅用ゲートウェイ経由でインターネットに接続している」を選択し、「次へ」をクリック。
 ⑧今、設定しているパソコンの『コンピュータ名』を入力する。(他の人と違う任意の名前を付ける)
⑧今、設定しているパソコンの『コンピュータ名』を入力する。(他の人と違う任意の名前を付ける)
この名前が、ネットワーク上での、コンピュータの名前になる。入力したら、「次へ」をクリックする。
 ⑨ネットワークの名前を付けます。ワークグループ名を入力する。
⑨ネットワークの名前を付けます。ワークグループ名を入力する。
今回は、「NT4」または、「SCL」と入力する。学校で接続する場合は、各自の学校で使っているワークグループ名を入力する。
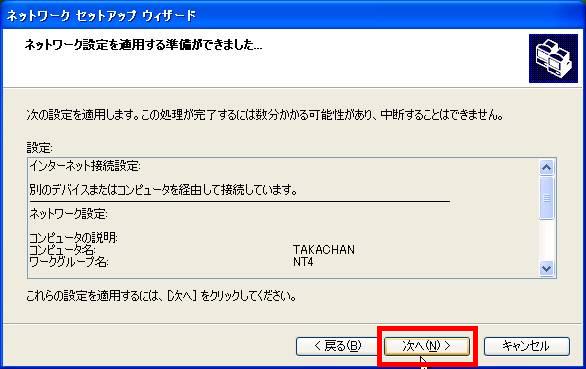 ⑩内容に間違いがないか確認して、「次へ」をクリックする。
⑩内容に間違いがないか確認して、「次へ」をクリックする。
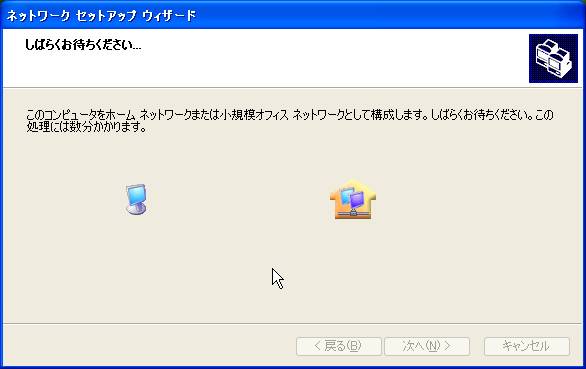 ⑪ネットワークを構成する処理が始まる。しばらく待つ。
⑪ネットワークを構成する処理が始まる。しばらく待つ。
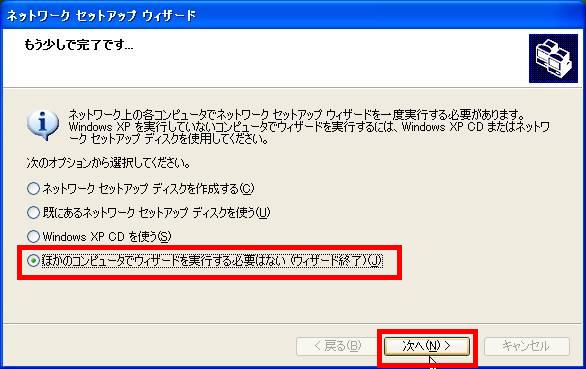 ⑫他のWindowsでも、同じような設定を行う場合は、「セットアップディスク」を作成しておく。ディスクの作成が必要ない場合は、「ほかのコンピュータでウィザードを実行する必要はない。(ウィザード終了)」を選択し、「次へ」をクリックする。
⑫他のWindowsでも、同じような設定を行う場合は、「セットアップディスク」を作成しておく。ディスクの作成が必要ない場合は、「ほかのコンピュータでウィザードを実行する必要はない。(ウィザード終了)」を選択し、「次へ」をクリックする。
(学校で、何人もの先生の設定を行う場合は、作っておくと便利かも)
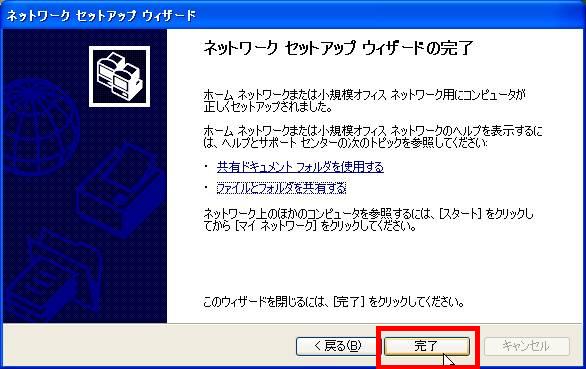 ⑬「ネットワークセットアップウィザードの完了」が表示される。「完了」をクリックすれば、設定は、一応終了。
⑬「ネットワークセットアップウィザードの完了」が表示される。「完了」をクリックすれば、設定は、一応終了。
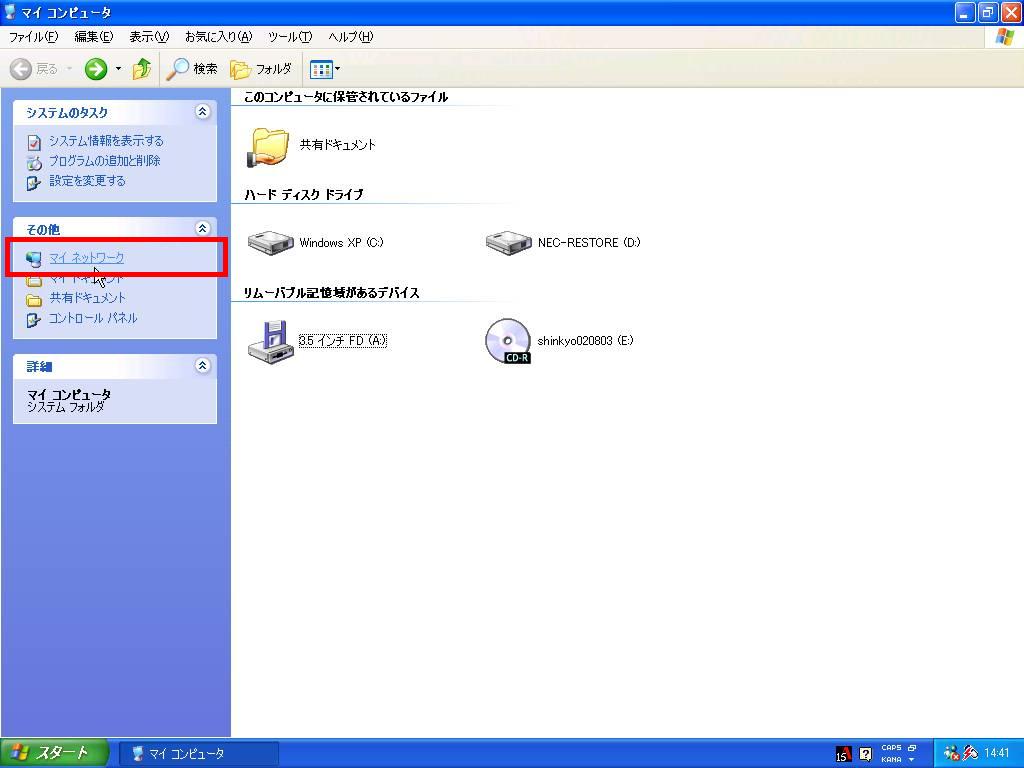 ⑭サーバーやワークグループへの接続の確認方法。
⑭サーバーやワークグループへの接続の確認方法。
「マイコンピュータ」をクリックし、「マイネットワーク」をクリックする。
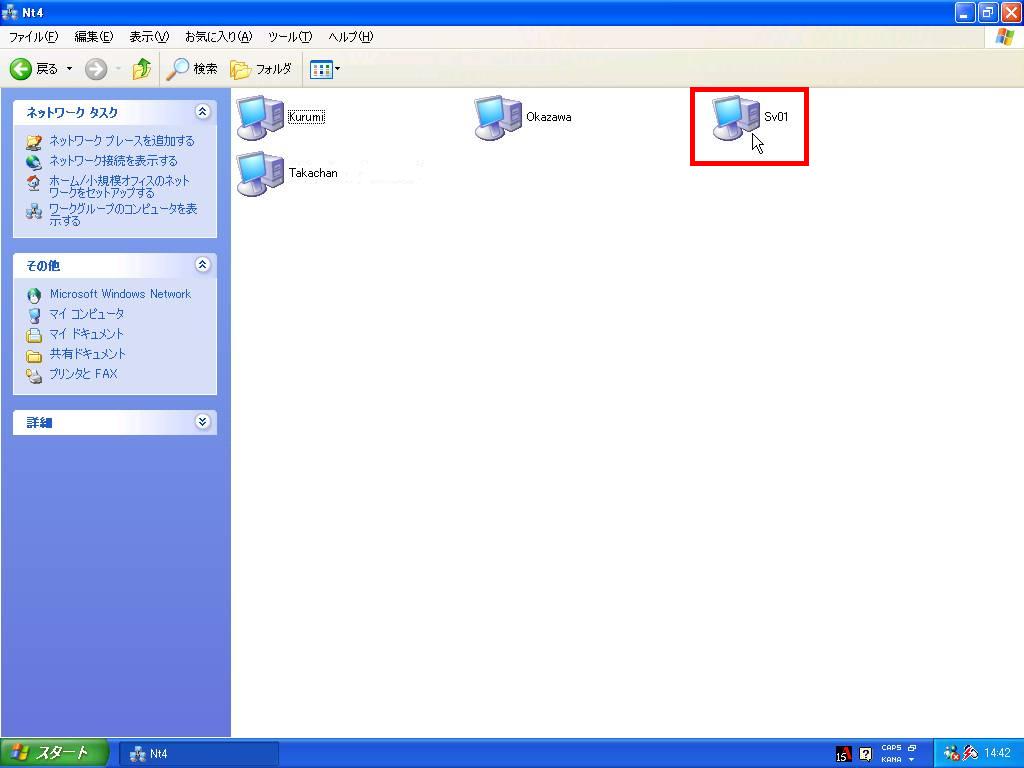
⑮接続がうまくいっていると、ワークグループのパソコンが表示されます。
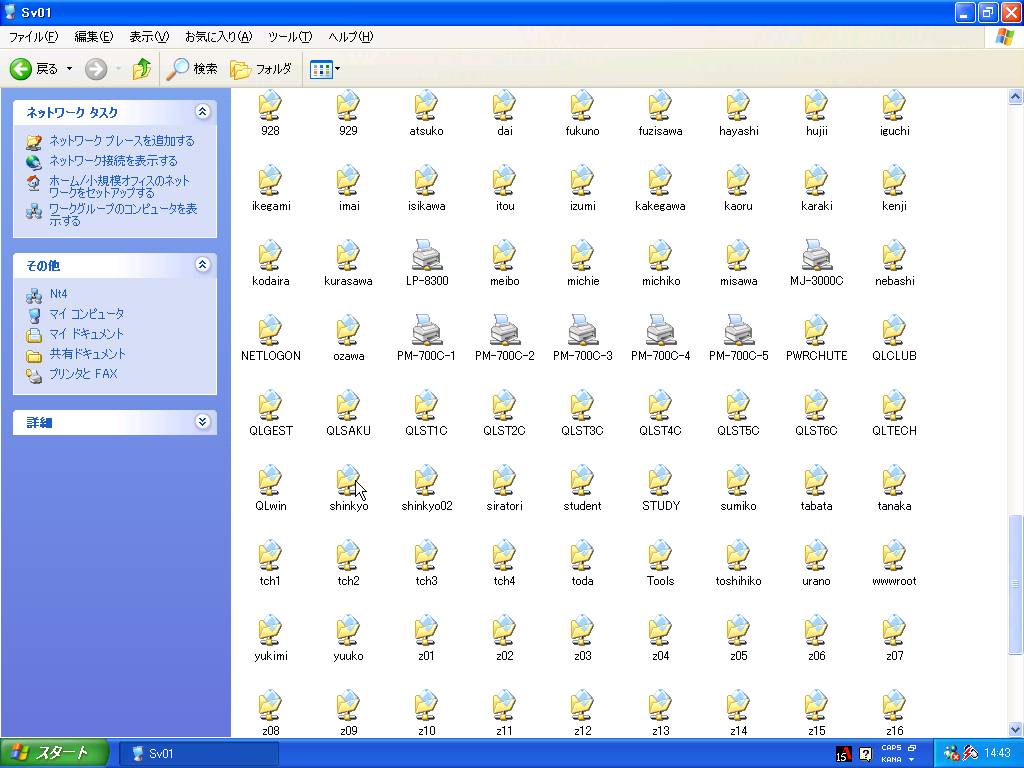 ⑯サーバーをクリックすると、サーバー内のフォルダやファイルが表示されます。
⑯サーバーをクリックすると、サーバー内のフォルダやファイルが表示されます。
同じワークグループのメンバーが、データを共有設定していると、同様に読み書きすることができます。
⑰ところが、いつでもこううまくいくとは限りません。
うまくいかない場合は、手動で設定します。
初めに、「スタート-コントロールパネル-」をクリックします。
※市販のファイアウォール、ウィルス対策ソフトを使うと、ネットワークの中で自分を隠す機能を持ったものがあり、そのままではネットワークを表示しない場合もあります。
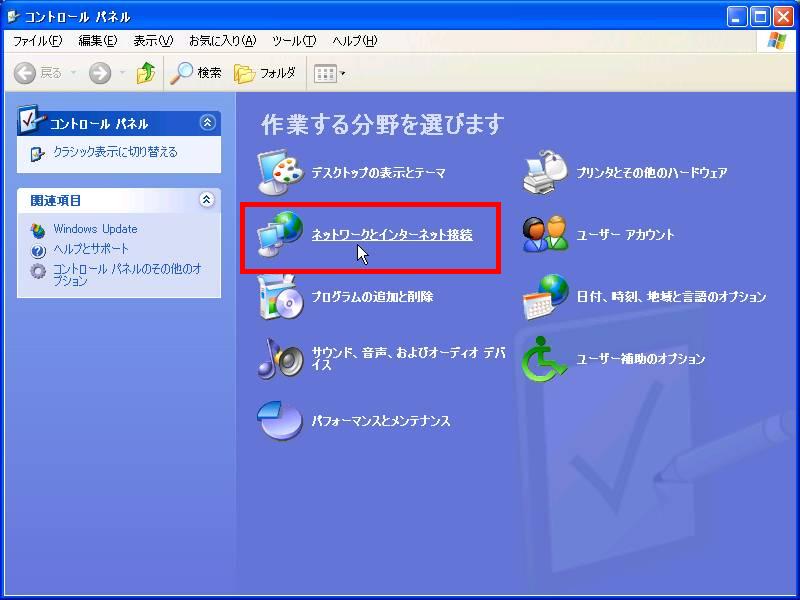
⑱次に、「ネットワークとインターネット接続」を選択し、
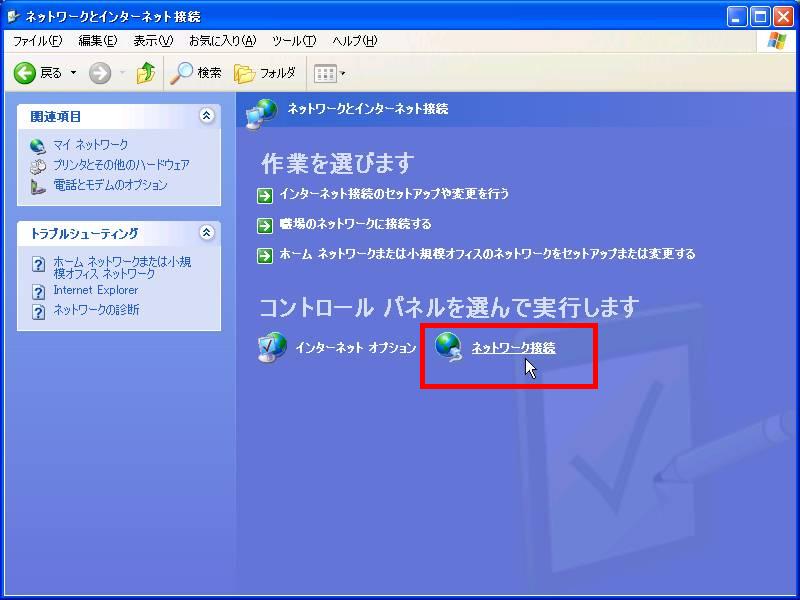
⑲「ネットワーク接続」をクリックします。
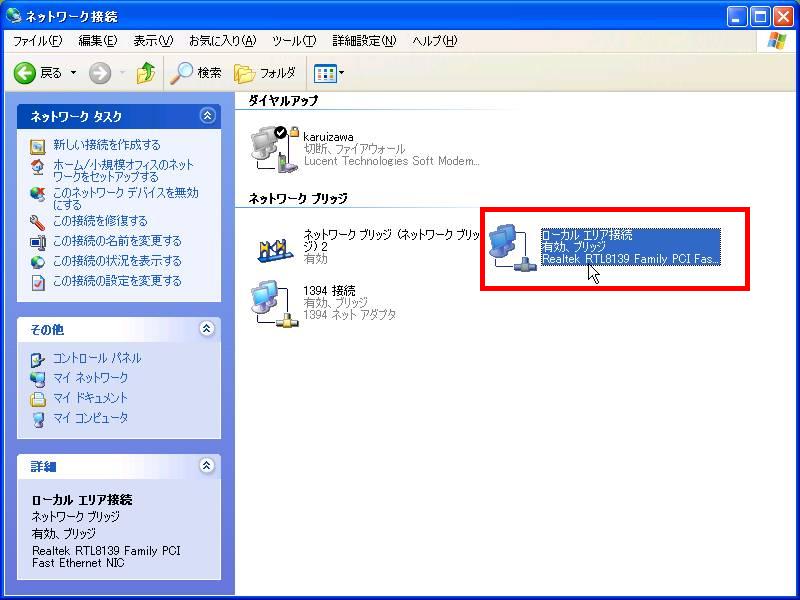 ⑳ここで接続状況が確認できます。
⑳ここで接続状況が確認できます。
ネットワークタスクを利用して、状況の確認や、設定の変更ができます。
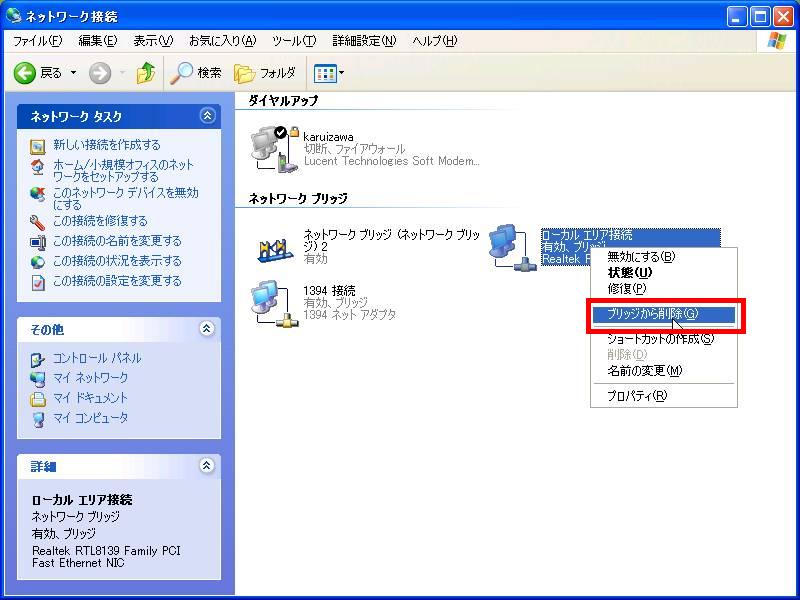 (21)この場合のように接続ができていない場合は、「ローカルエリア接続」を右クリックし、「ブリッジ」を無効にします。
(21)この場合のように接続ができていない場合は、「ローカルエリア接続」を右クリックし、「ブリッジ」を無効にします。
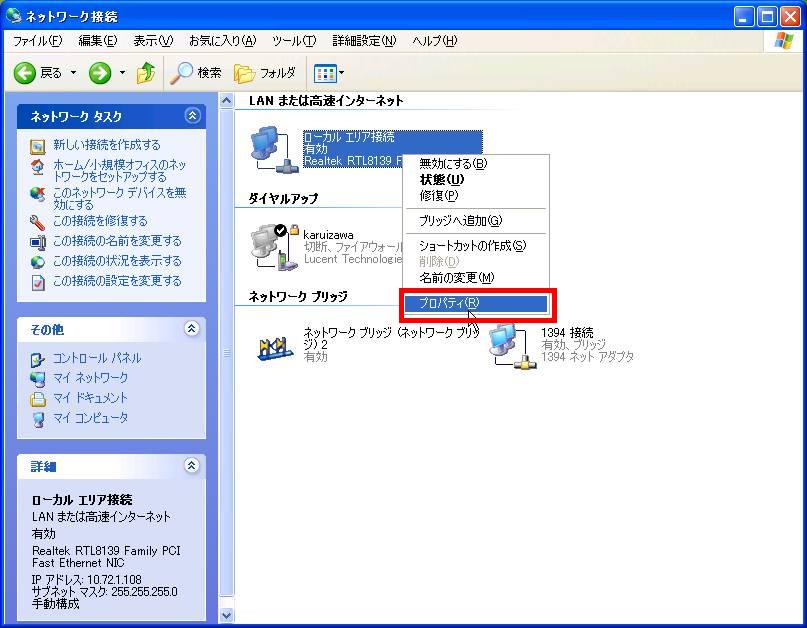 (22)LANまたは高速インターネットの部分の表示されたら、右クリックし、プロパティをクリックします。
(22)LANまたは高速インターネットの部分の表示されたら、右クリックし、プロパティをクリックします。
 (23)ローカルエリア接続のプロパティが表示されたら、「インターネットプロトコル(TCP/IP)」を反転させ、プロパティをクリックします。
(23)ローカルエリア接続のプロパティが表示されたら、「インターネットプロトコル(TCP/IP)」を反転させ、プロパティをクリックします。
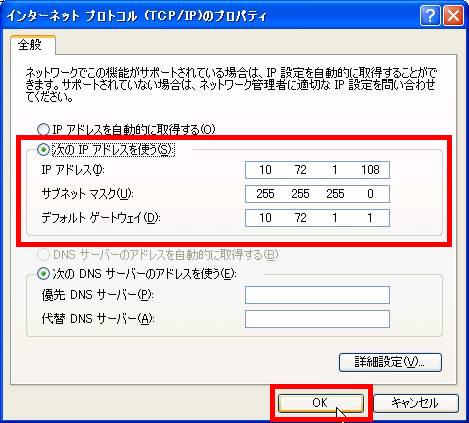 (24)「次のIPアドレスを使う」のボタンをクリックし、ネットワークで割り当てられたIPアドレスなどを入力します。
(24)「次のIPアドレスを使う」のボタンをクリックし、ネットワークで割り当てられたIPアドレスなどを入力します。
左の例のように入力が済んだら、OKをクリックします。